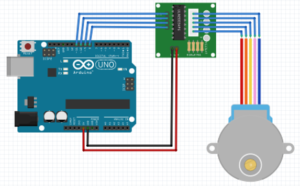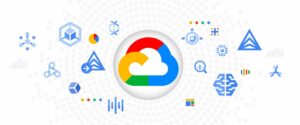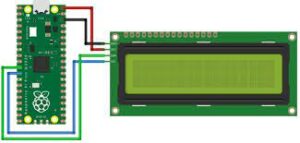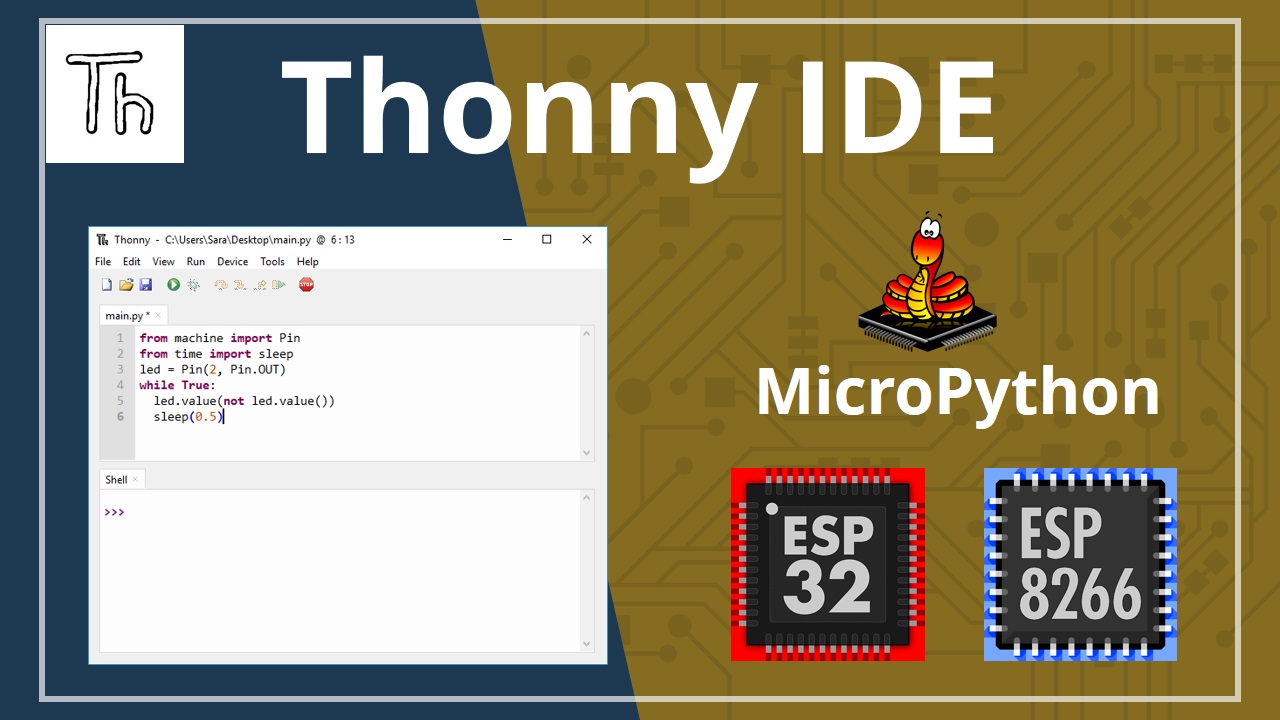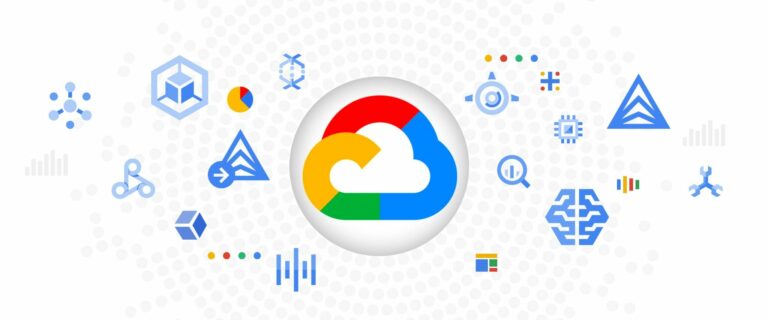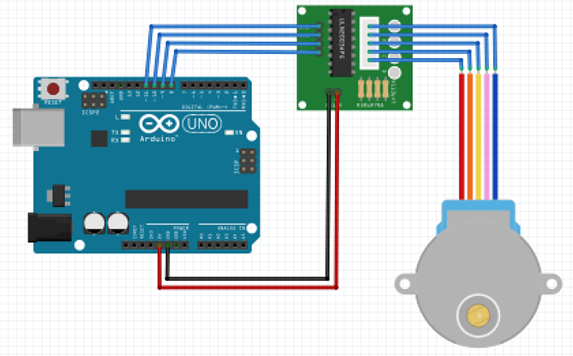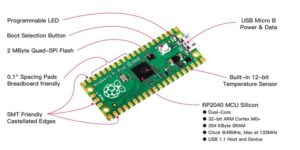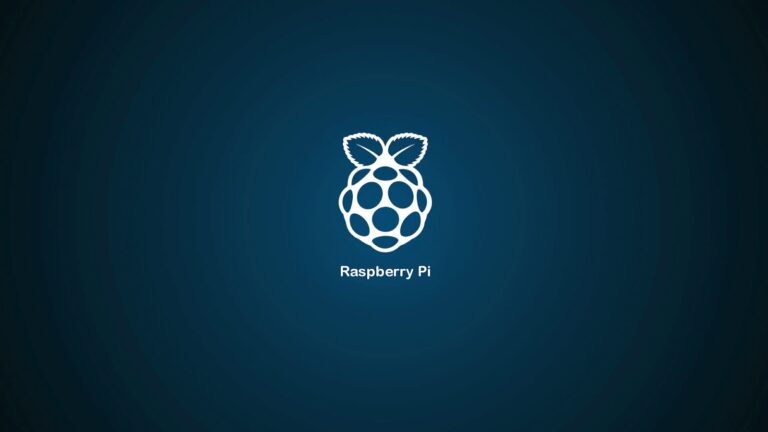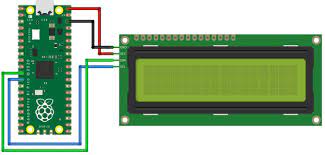Avant de commencer à programmer votre Raspberry Pi Pico, vous devez préparer votre environnement de développement. Dans cette partie, nous allons vous guider étape par étape pour installer et configurer l’IDE Thonny sur votre ordinateur.
Étape 1 : Téléchargez et installez Thonny
Thonny est un environnement de développement intégré (IDE) populaire pour la programmation Python. Il est facile à utiliser et offre des fonctionnalités pratiques telles que l’autocomplétion, la coloration syntaxique, le débogage et plus encore.
Pour télécharger Thonny, allez sur le site officiel de Thonny (https://thonny.org/) et cliquez sur le bouton « Download » dans le coin supérieur droit. Sélectionnez la version adaptée à votre système d’exploitation (Windows, MacOS ou Linux) et suivez les instructions pour l’installer sur votre ordinateur.
Étape 2 : Installer les pilotes USB pour le Raspberry Pi Pico
Une fois que Thonny est installé sur votre ordinateur, vous devez installer les pilotes USB pour votre Raspberry Pi Pico. Cela permettra à votre ordinateur de reconnaître la carte lorsque vous la connectez via le câble micro-USB.
Pour installer les pilotes USB, allez sur le site officiel de la fondation Raspberry Pi (https://www.raspberrypi.org/software/) et téléchargez le logiciel « Raspberry Pi Imager ». Installez-le sur votre ordinateur et ouvrez-le.
Sélectionnez votre système d’exploitation et cliquez sur « Choose OS ». Dans la liste des systèmes d’exploitation, recherchez « Raspberry Pi Pico » et sélectionnez-le. Cliquez sur « Choose SD Card » et sélectionnez votre carte SD.
Cliquez sur « Write » pour écrire l’image sur votre carte SD. Une fois l’écriture terminée, retirez la carte SD de votre ordinateur et insérez-la dans le Raspberry Pi Pico.
Connectez ensuite votre Raspberry Pi Pico à votre ordinateur à l’aide d’un câble micro-USB.
Étape 3 : Configurer Thonny pour programmer le Raspberry Pi Pico
Maintenant que vous avez installé Thonny et les pilotes USB, vous pouvez configurer Thonny pour programmer votre Raspberry Pi Pico.
Ouvrez Thonny et allez dans le menu « Tools » > « Options ». Dans la fenêtre « Options », sélectionnez l’onglet « Interpreter » et cliquez sur « Show » à côté de « Interpreter ».
Sélectionnez « MicroPython (Raspberry Pi Pico) » dans la liste déroulante et cliquez sur « OK ». Cela permettra à Thonny de communiquer avec votre Raspberry Pi Pico.
Cliquez maintenant sur « OK » pour fermer la fenêtre « Options ».
Votre environnement de développement est maintenant prêt à être utilisé pour programmer votre Raspberry Pi Pico. Dans la partie suivante, nous allons vous montrer comment écrire votre premier programme Python pour allumer une LED connectée à votre Raspberry Pi Pico.