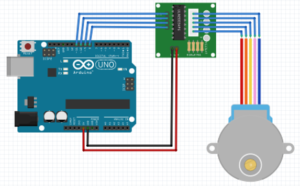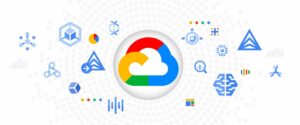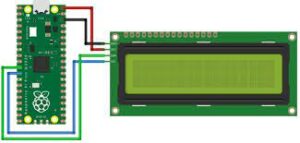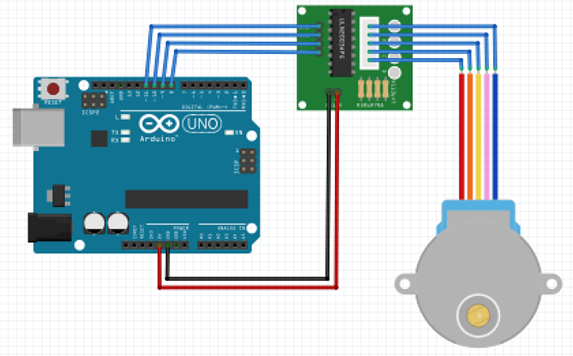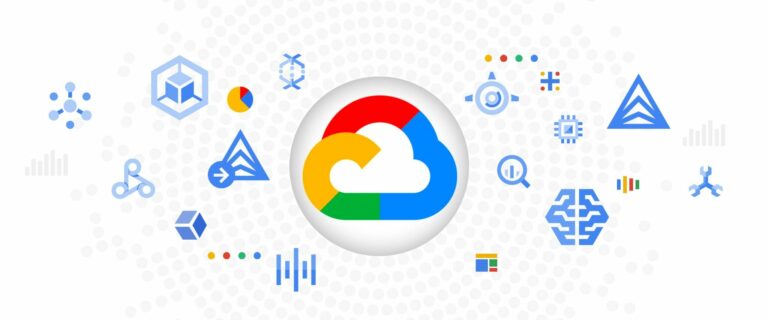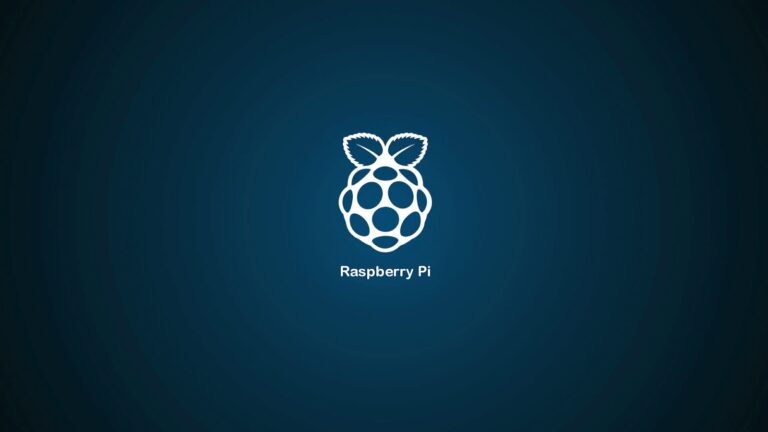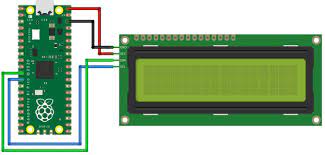L’utilisation d’un écran LCD avec Arduino peut être très utile pour afficher des informations telles que la température, la vitesse ou tout autre type de données mesurées par l’Arduino. Cet article vous explique comment utiliser un écran LCD avec Arduino en utilisant la bibliothèque LiquidCrystal.
Matériel nécessaire:
- Arduino Uno ou tout autre modèle d’Arduino
- Écran LCD 16×2 ou 20×4
- Module de contrôleur LCD pour Arduino
- Jumpers
Schéma de branchement :
Branchez la broche VCC de l’écran LCD à la broche 5V de l’Arduino.
Branchez la broche GND de l’écran LCD à la broche GND de l’Arduino.
Branchez le module de contrôleur LCD à l’Arduino: Connectez les broches du module de contrôleur LCD à l’Arduino en suivant le schéma de câblage standard, généralement les broches sont connectées comme suit:
- RS à la broche 12
- EN à la broche 11
- D4 à la broche 5
- D5 à la broche 4
- D6 à la broche 3
- D7 à la broche 2
Code :
Téléchargez et installez la bibliothèque LiquidCrystal: La bibliothèque LiquidCrystal facilite l’utilisation d’un écran LCD avec Arduino. Vous pouvez la télécharger depuis le gestionnaire de bibliothèques intégré à l’IDE Arduino.
Ouvrez l’IDE Arduino, cliquez sur « Outils » puis sur « Gestionnaire de bibliothèques ». Recherchez « LiquidCrystal » et installez la dernière version disponible.
Chargez le code de base:
Copiez et collez le code suivant dans l’IDE Arduino. Ce code initialise l’écran LCD et affiche « Bonjour! » sur la première ligne de l’écran.
#include <LiquidCrystal.h>
// Initialise l'écran LCD en spécifiant les broches de contrôle
LiquidCrystal lcd(12, 11, 5, 4, 3, 2);
void setup() {
// Initialise l'écran LCD et définit sa taille
lcd.begin(16, 2);
// Affiche un message sur l'écran LCD
lcd.print("Bonjour!");
}
void loop() {
// Votre code ici
}
- Téléversez le code sur l’Arduino: Assurez-vous que l’Arduino est connecté à l’ordinateur, sélectionnez le bon port dans l’IDE Arduino et cliquez sur « Téléverser ». Attendez que le téléversement soit terminé et vous devriez voir « Bonjour! » sur la première ligne de l’écran LCD.
Vous pouvez maintenant utiliser l’écran LCD pour afficher n’importe quel texte ou nombre en utilisant les fonctions de la bibliothèque LiquidCrystal. Vous pouvez également personnaliser l’affichage en utilisant différentes fonctions de la bibliothèque, telles que `lcd.setCursor()
La bibliothèque LiquidCrystal
La bibliothèque LiquidCrystal pour Arduino est une bibliothèque logicielle qui facilite l’utilisation d’écrans LCD (Liquid Crystal Display) avec les cartes Arduino. Elle fournit une interface simple et intuitive pour contrôler l’affichage de texte et de données sur un écran LCD.
Avec cette bibliothèque, vous pouvez facilement afficher du texte, des nombres et des variables sur l’écran LCD, définir la position du curseur, contrôler l’éclairage, etc. Vous n’avez pas besoin de comprendre les détails complexes de la communication entre l’Arduino et l’écran LCD, car la bibliothèque LiquidCrystal gère tout cela pour vous.
Pour utiliser la bibliothèque LiquidCrystal, vous devez la télécharger et l’installer dans l’environnement de développement Arduino. Ensuite, vous pouvez inclure la bibliothèque dans votre code à l’aide de la directive #include <LiquidCrystal.h>.
Les fonctions de La bibliothèque LiquidCrystal
La bibliothèque LiquidCrystal pour Arduino fournit plusieurs fonctions pour contrôler l’affichage sur un écran LCD. Voici quelques-unes des fonctions les plus couramment utilisées :
begin(): Cette fonction est utilisée pour initialiser la communication entre l’Arduino et l’écran LCD. Elle prend en paramètre le nombre de colonnes et de lignes de l’écran LCD.print(): Cette fonction permet d’afficher du texte ou des valeurs numériques sur l’écran LCD. Elle peut prendre en entrée une chaîne de caractères, un nombre entier ou un nombre à virgule flottante.setCursor(): Cette fonction définit la position du curseur sur l’écran LCD. Elle prend en entrée les coordonnées de la colonne et de la ligne où vous souhaitez placer le curseur.clear(): Cette fonction efface tout le contenu de l’écran LCD.scrollDisplayLeft()etscrollDisplayRight(): Ces fonctions permettent de faire défiler le texte affiché à gauche ou à droite sur l’écran LCD.noDisplay()etdisplay(): Ces fonctions permettent de contrôler l’éclairage de l’écran LCD. La fonctionnoDisplay()éteint l’écran et la fonctiondisplay()l’allume.blink()etnoBlink(): Ces fonctions permettent de contrôler le clignotement du curseur sur l’écran LCD. La fonctionblink()active le clignotement et la fonctionnoBlink()le désactive.
Ces fonctions sont très simples à utiliser et vous permettent de contrôler rapidement et facilement l’affichage sur un écran LCD avec Arduino. Il existe de nombreuses autres fonctions disponibles dans la bibliothèque LiquidCrystal, vous pouvez les trouver dans la documentation officielle pour en savoir plus sur leurs utilisations et leurs fonctionnalités.